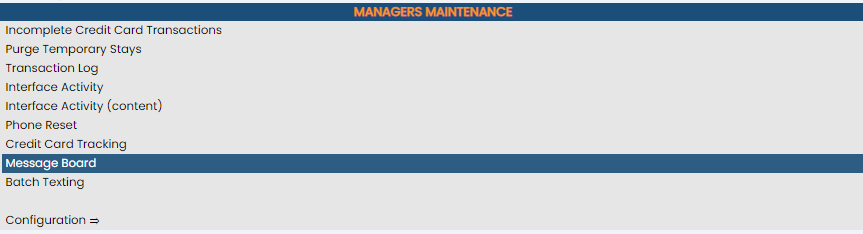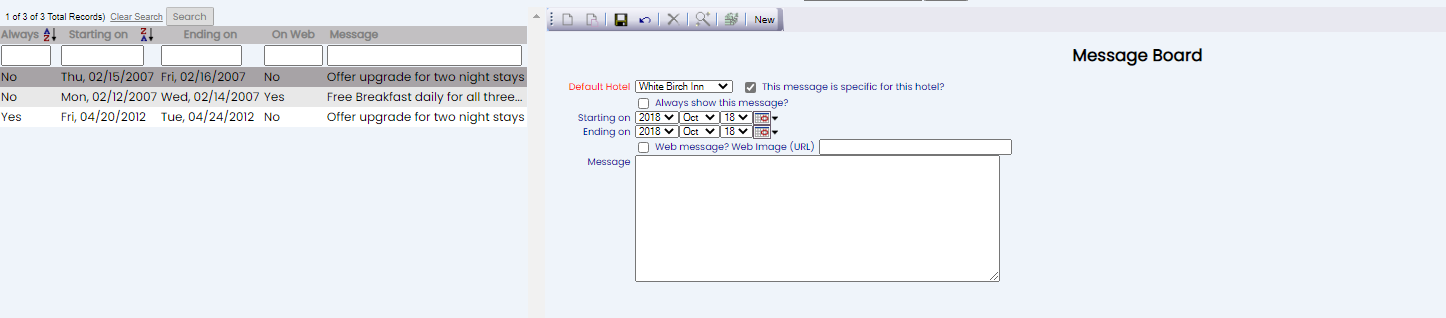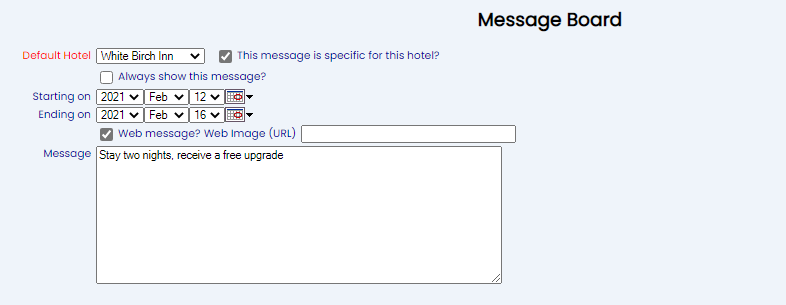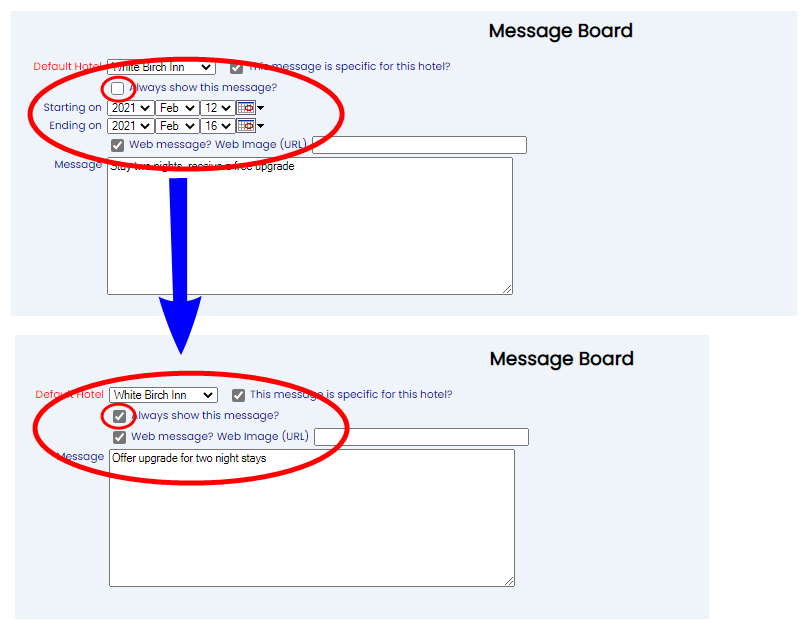Select the Message Board command from the Manager's Commands Menu:
From the Full Menu => Other section, click Manager's Screen.
Click the icon on the left or the words "Full Menu" on the right for the Full Menu.
![]()
This will display the Full menu in a tabular form, with four sections, Registration, Status, Cashier and Other.
Select Other from the Other section.
This will take you to the Other Front Desk Tasks menu, which has four sections, Other List 1, Other List 2, Documents and Web.
Select Manager's Screen to be taken to the Manager's Command screen.
OR:
Select Manager's Screen from the Quick Menu on the left side of the screen, to be taken to the Manager's Command screen.
The Manager's Command Screen menu has two sections, Manager's Configuration and Manager's Maintenance.
Select Message Board from the Manager's Maintenance section.
When selected, the Message Board screen will open. The Message Board screen display is split into two frames, with the left side of the screen listing any already configured messages for the Property and the right side containing the fields you need to complete in order to add or edit a message for your Property. Any changes made on the right, once saved, will be updated in the listings to the left.
The currently configured messages are displayed by:
Always: Is this message to be permanently displayed (until manually removed), rather than during a specific date range? This field will display "Yes" or "No".
Starting on: The date the message begins to be displayed.
Ending on: The date the message ends being displayed.
Note: The Start and End dates will be completed even if the message has been selected as being always shown. If "always" has been selected, the dates shown will be the date the message was entered, as by default the fields show today's date, or will be the date range selected originally if the message was entered with a date range and later edited to be shown always.
On Web: Is this message to be displayed on the website? This field will display "Yes" or "No".
Message: Message to be displayed. This is the message that your staff will see on the general screen display of Skyware, or the message that the guests will see on-line when arriving at the website (depending if the option to show the message on the web has been selected or not).
Selecting any message entry on the left will display the details on the right.
Your options include the following:
Generate a new entry:
Click the New ![]() button from the toolbar to add a new message.
button from the toolbar to add a new message.
Complete the fields described below.
OR:
Select an existing message from the list on the left, and click the Replicate ![]() button from the toolbar. Then change the field information as described below.
button from the toolbar. Then change the field information as described below.
Edit the current selection:
Change the field information described below.
Date Range: You may decide to show this message for a specified date range, or to always show the message.
By default, the date range to show the message may be specified, with today's date selected for both Starting and Ending Dates (meaning the message will only be shown today).
Starting on and Ending on Dates: Select the Starting on and Ending Dates for displaying the message using the drop-down menus or by clicking the Calendar icons. The message will only be displayed during the selected date range.
Note: If you wish to have the message always displayed, instead of selecting dates, check the box Always show this message?.
This will remove the Date selection options and cause the message to be permanently displayed, until manually removed.
Web Message?: Determines if this message is displayed on the outward facing web reservation system. This box may be checked or unchecked. By default it is unchecked. Check to show the message entered in the Message field section on-line.
Web Image (URL): Image to show INSTEAD of the Hotel image (added using the Other tab of the Property definitions screen) on-line. If you wish to have a "special offer" image shown on-line instead of the Hotel image, enter the URL in this field.
Note: This field overrides the Hotel image field, any URL entered here will be automatically be shown, rather than the image added using the Property Definition Other tab.
Message: Message to be displayed. This is the message that your staff will see on the general screen display of Skyware, or the message that the guests will see on the web when arriving at the website (depending if the option to show the message on the web has been selected or not).